Cryptomatorでクラウドストレージのデータを暗号化する
OneDrive Personal Vaultを使いたいと思ったのですが、Office 365 Businessでは使えません。代わりになるものを探すと、Cryptomatorというソフトウェアを見つけたので、ご紹介します。
Cryptomatorとは?
クラウドストレージでの利用を考慮した、透過的に暗号化するフリーソフトウェアです。アカウント登録は無く、コンピュータにインストールして使います。Windows、macOS、Linux、Android、iOSに対応しています。
まずは、公式サイト
で紹介されている特徴を見てください!
(重要なところは線を引きました)
良さそうですよね!

ソフトウェアで「金庫」と呼ばれるフォルダを作成し、ソフトウェアで解錠・施錠の操作をします。
解錠すると仮想ドライブが作成され、その中に見かけは解錠済みのファイルやフォルダが入っています(ファイル名やフォルダ構造はわかるが、データは暗号化されている)。ファイルを開くと自動で復号化され、ファイルを保存すると自動で暗号化されるため、暗号化されていることを気にせずに使えます。
ファイルを使い終わったら施錠をすると、仮想ドライブが消え、暗号化したデータが入っている「金庫」フォルダだけになります。
このように、透過的に暗号化がされます。また、ファイルの更新日時は暗号化されないため、クラウドストレージにおいて新しいデータが古いデータで上書きされることがないなど、クラウドストレージでの利用も考慮されています。
類似ソフトウェアとして、Boxcryptor 、CryptSync 、CrococryptMirror などがあります。 自動で暗号化・復号化をしてくれない非透過的でないか、ローカルだけでしか使えないタイプでないかなどに気をつけて選ぶと良いと思います。(あとは、ファイルを自動で送信するようなマルウェアでなく、信頼できるかどうか)
参考サイト
以下のサイトで詳しく紹介されているため、参考になります。
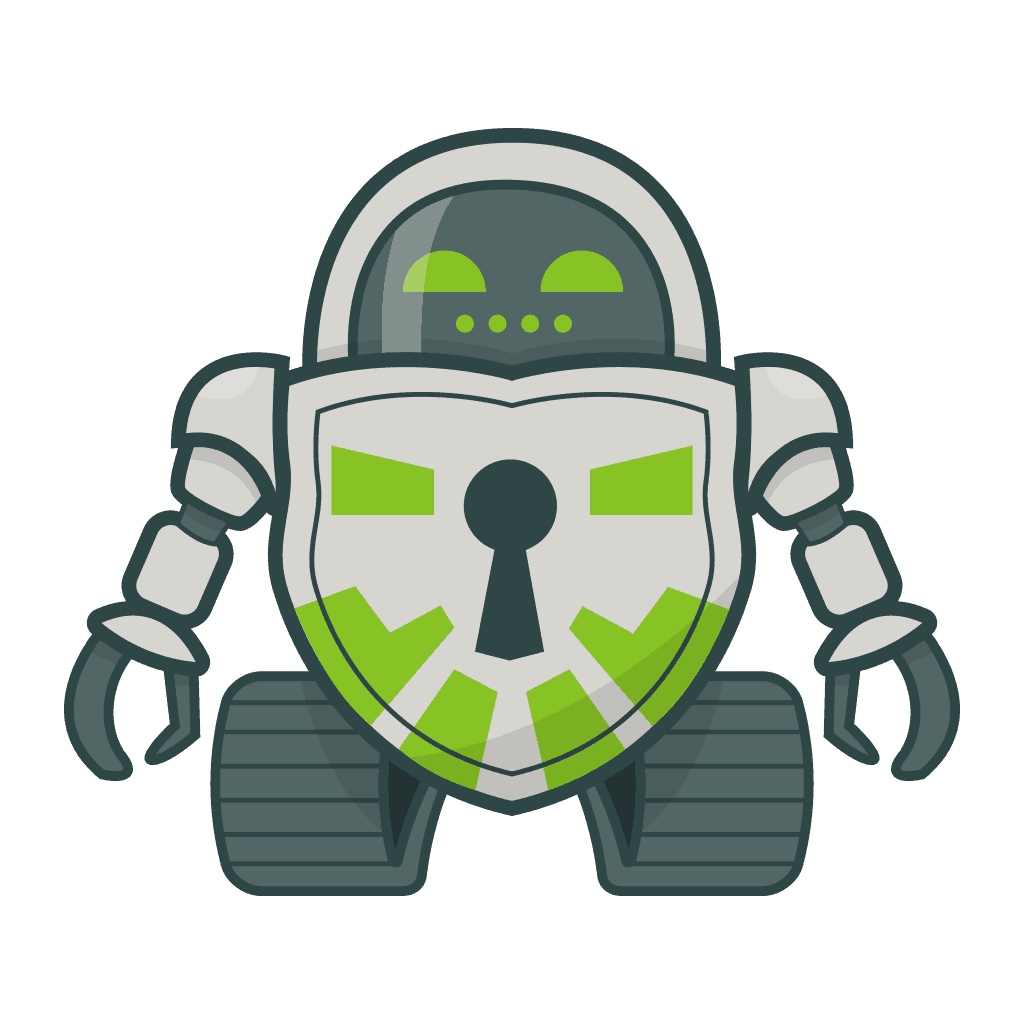
使ってみる
実際に使ってみます。
ダウンロードとインストールは、公式サイト からダウンロードしてインストールするか、Chocolateyなどのパッケージマネージャーを使用してインストールします。
初回起動時には、ファイアウォールについてのウィンドウが表示されます。そもそもインターネットに繋ぐ必要があるのか疑問ですし、私の場合はキャンセルボタンを押しても正常に動作しました。 ここはお好みで設定して構わないと思います。

起動すると、このような画面になります。シンプルでわかりやすいですね。

金庫フォルダを作成します。このフォルダの中に、暗号化されたデータや管理データが格納されます。
左下の「+」ボタンをクリックし、「新しい金庫を作成」をクリックします。

金庫フォルダを配置するフォルダに移動し、「ファイル名」の欄に金庫フォルダのフォルダ名を入力します。 ここでは「vault」(金庫という意味)というフォルダ名にしました。

金庫フォルダにパスワードを設定します。 十分に複雑なものにしてください。 また、ここで設定したパスワードを忘れると、二度と金庫フォルダを開けなくなります。パスワードマネージャー(1Password, BitWardenなど)を使用するなどして、パスワードを紛失しないようにしてください。

パスワード強度を評価してくれる機能があります。
パスワードを入力したら「金庫を作成」ボタンをクリックします。

金庫が作られました。

設定したパスワードを入力し、「金庫を解錠」ボタンをクリックします。

金庫が解錠されました。
ソフトウェアでは、復号化・暗号化が行われると、その実行速度を見ることができます。

ソフトウェアのウィンドウは最小化できます。

金庫の解錠と同時に、仮想ドライブがエクスプローラーで開きます。 このドライブにファイルやフォルダを入れると、自動で暗号化・復号化が行われます。

エクスプローラーで見ると、仮想ドライブが作成されています。 ドライブ名は、金庫フォルダの名前になっています。 空き容量はパソコン本体のドライブと同じになっています。 クラウドストレージの容量と合致していないということは、クラウドストレージの容量がパソコンのストレージより大きいとき、クラウドストレージを使い切れないのかな?(未確認)

金庫を施錠すると、跡形もなく仮想ドライブが消えます。

実際にファイルを仮想ドライブに入れ、金庫フォルダ内を見てみました。
フォルダ構造とフォルダ名・ファイル名はわからないようになっています。



ファイル名もわかりません。 ただ、ファイルサイズはわかるため、推測が可能かもしれません。

実は、解錠にあたって、オプションを設定することができます。
解錠をする画面で「オプションを表示」ボタンを押すとオプション一覧を見ることができます。

ドライブ文字を指定することができます。 「Z」など、なかなか使われなさそうなドライブ名にすると、金庫を解錠したあとは、ソフトウェアに残る履歴からファイルを開くことができます。

また、パスワードを保存するオプションもあります(未確認)。 おそらく、いちいちパスワードを入力せずとも、金庫を解錠できるようになると思います。 クラウドストレージで金庫を共有しているときなどに、特定のコンピュータからはパスワードを入力せずにスムーズに使いたいときに便利です。
また、パスワードを保存するオプションを有効にすると、起動時に解錠するオプションを選択可能になります。

歯車のアイコンをクリックすると、ソフトウェアの設定画面になります。

ソフトウェアのインストール時にDokanというライブラリをインストールしましたが、仮想ドライブのマウントに使われているようです。

金庫を選択した状態でマイナス記号のボタンを押すと、金庫を一覧から削除できます。 ソフトウェア内のリストから削除されるだけで、金庫本体は削除されません。 金庫も削除する場合は、別途エクスプローラーなどから直接削除する必要があります。

リストから削除した金庫は、金庫フォルダが残っていれば、再度リストに追加することができます。
プラス記号のボタンを押して、「既存の金庫を開く」ボタンをクリックします。

「masterkey.cryptomator」というファイルを選択して、「開く」ボタンをクリックします。
これで、リストに追加されました。

まとめ
クラウドストレージが信用できない、万一流出しては困るデータがあるというときに、利便性とセキュリティを両立できるソフトウェアだと思います。
また、スマートフォン向けアプリがありますが、2020年3月21日現在、Androidアプリ
は1,050円、iOSアプリ
は1,100円と、なかなか高価です。
2020年4月23日現在、Android・iOSともに600円になっていました。
まあ、フリーソフトなので、良いと思ったら、今後も開発を続けてもらって高品質なソフトウェアを使わせてもらえるように、寄付をすると良さそうです。